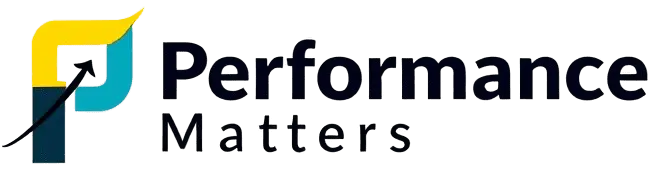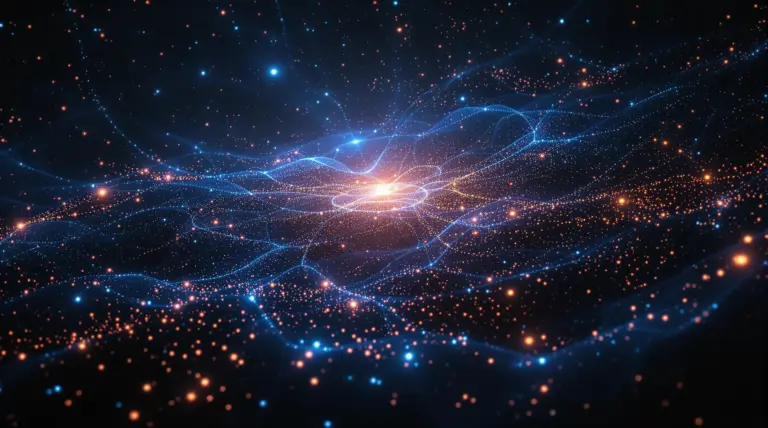Narzędzia deweloperskie to potężny zestaw funkcji, który znacząco usprawnia pracę programistów i webmasterów. Poznaj najważniejsze funkcje i skróty, które pozwolą Ci efektywniej analizować i modyfikować kod stron internetowych.
Narzędzia deweloperskie (DevTools) stanowią zaawansowany zestaw funkcji wbudowanych w nowoczesne przeglądarki internetowe. Opcja „Zbadaj element” jest dostępna po kliknięciu prawym przyciskiem myszy na dowolnym elemencie strony lub poprzez skrót klawiszowy F12 (alternatywnie Ctrl + Shift + I).
DevTools umożliwiają w czasie rzeczywistym przeglądanie struktury HTML, stylów CSS oraz weryfikację działania kodu JavaScript. To wsparcie zarówno dla początkujących, jak i zaawansowanych deweloperów szukających błędów lub możliwości optymalizacji kodu.
Czym są narzędzia deweloperskie?
To zintegrowany zestaw opcji diagnostycznych i edycyjnych dostępny w popularnych przeglądarkach jak Chrome, Firefox, Safari czy Edge. W Google Chrome funkcjonują jako Chrome Developer Tools, wyznaczając branżowe standardy funkcjonalności.
- Inspektor elementów HTML
- Edytor stylów CSS
- Konsola JavaScript
- Debugger kodu
- Analizator sieci
- Narzędzia testowania wydajności
Dlaczego warto używać narzędzi deweloperskich?
DevTools przyspieszają diagnozowanie i rozwiązywanie problemów technicznych. Zamiast domysłów, otrzymujesz precyzyjną analizę kodu i stylów problematycznego elementu. Możliwość testowania zmian w czasie rzeczywistym, bez modyfikacji plików źródłowych, znacząco przyspiesza proces rozwoju strony.
Skróty klawiszowe i gesty myszy w przeglądarkach
Efektywne wykorzystanie skrótów i gestów może zaoszczędzić nawet kilkadziesiąt minut dziennie podczas intensywnej pracy nad projektem. Szczególnie przydatne są one podczas debugowania kodu lub analizy struktury witryn.
Najważniejsze skróty klawiszowe
| Skrót | Funkcja |
|---|---|
| Ctrl + T | Nowa karta |
| Ctrl + W | Zamknięcie aktualnej karty |
| Ctrl + Tab | Przełączanie między kartami |
| Ctrl + Shift + C | Tryb wyboru elementu do inspekcji |
| F5 | Odświeżenie strony |
| Ctrl + F5 | Wymuszenie przeładowania z pominięciem cache |
Gesty myszy i ich zastosowanie
Gesty myszy pozwalają na szybkie wykonywanie typowych działań poprzez określone ruchy kursora. Wymagają one przytrzymania prawego przycisku myszy i wykonania odpowiedniego gestu w pustej przestrzeni strony.
- Przeciągnięcie w górę – utworzenie nowej karty
- Przeciągnięcie w dół – zamknięcie aktualnej karty
- Przeciągnięcie w lewo – powrót do poprzedniej strony
- Przeciągnięcie w prawo – przejście do następnej strony
- Ctrl + przewijanie kółkiem – zmiana poziomu przybliżenia
Zakładka Elements w Chrome Developer Tools
Zakładka Elements stanowi centrum analizy struktury kodu HTML i CSS strony internetowej. Po aktywacji (F12 lub Ctrl + Shift + I) otrzymujesz dostęp do pełnej hierarchii dokumentu HTML z możliwością wprowadzania tymczasowych zmian.
Interfejs składa się z dwóch głównych sekcji: lewego panelu ze strukturą DOM oraz prawego panelu z właściwościami CSS i dodatkowymi informacjami o wybranym elemencie. To narzędzie sprawdza się zarówno podczas tworzenia stron, jak i przy audytach SEO.
Przeglądanie i edytowanie HTML
Struktura HTML w zakładce Elements prezentuje się w sposób przejrzysty i intuicyjny. Po wybraniu elementu na stronie (przez opcję „Zbadaj element” lub kliknięcie znacznika w drzewie DOM), zostaje on automatycznie podświetlony zarówno w panelu narzędzi, jak i na stronie. Możliwość rozwijania i zwijania sekcji kodu ułatwia zrozumienie hierarchii dokumentu, szczególnie podczas analizy złożonych układów strony.
Edycja kodu HTML w zakładce Elements odbywa się poprzez podwójne kliknięcie na wybrany element lub jego atrybut. Narzędzie umożliwia:
- Testowanie różnych wariantów struktury bez ingerencji w kod źródłowy
- Dodawanie i usuwanie atrybutów tagów
- Modyfikację wartości atrybutów
- Przenoszenie bloków elementów metodą „przeciągnij i upuść”
- Sprawdzanie wpływu zmian na wygląd i funkcjonalność strony
Inspekcja stylów CSS
Panel inspekcji stylów CSS, umieszczony po prawej stronie zakładki Elements, pozwala na kompleksową analizę i modyfikację wyglądu elementów strony. Po zaznaczeniu elementu HTML, wyświetlane są wszystkie reguły CSS wpływające na jego wygląd, z uwzględnieniem priorytetów i specyficzności. Sekcja „Computed” prezentuje finalne style zastosowane do elementu.
- Włączanie i wyłączanie właściwości za pomocą checkboxów
- Edycja wartości w czasie rzeczywistym
- Dodawanie nowych deklaracji CSS
- Wizualny wybór kolorów przez panel kolorów
- Precyzyjne dostosowanie parametrów przy użyciu strzałek klawiatury
- Natychmiastowy podgląd wprowadzonych zmian na stronie
Debugowanie i inspekcja JavaScript
Narzędzia deweloperskie nowoczesnych przeglądarek oferują zaawansowane funkcje do debugowania i inspekcji kodu JavaScript. Zakładka Sources w Chrome DevTools umożliwia przeglądanie, edytowanie i testowanie skryptów w czasie rzeczywistym. Dostęp do tych funkcji uzyskasz przez skrót F12 lub Ctrl+Shift+I.
DevTools pozwala na szczegółową analizę wykonania skryptu poprzez ustawianie punktów wstrzymania (breakpoints), monitorowanie wartości zmiennych oraz stanów obiektów. Ta funkcjonalność sprawdza się zarówno podczas naprawiania błędów, jak i optymalizacji wydajności skryptów.
Edytowanie plików JavaScript
Zakładka Sources umożliwia bezpośrednią pracę z plikami JavaScript podczas przeglądania strony. Panel z drzewem plików pozwala na nawigację między zasobami JavaScript. Edytor oferuje funkcje znane z profesjonalnych środowisk programistycznych:
- Podświetlanie składni kodu
- Automatyczne wcięcia
- Numerowanie linii
- Tworzenie nowych plików JavaScript
- Testowanie różnych rozwiązań bez ryzyka uszkodzenia projektu
Wykrywanie i naprawa błędów
Zakładka Console wyświetla błędy JavaScript występujące na stronie. Każdy komunikat zawiera informacje o typie błędu, jego lokalizacji w kodzie oraz stosie wywołań. Kliknięcie w link do pliku źródłowego przenosi bezpośrednio do problematycznej linii kodu w zakładce Sources.
Do zaawansowanego debugowania służą różne typy breakpointów:
- Standardowe – zatrzymujące wykonanie w konkretnej linii
- Warunkowe – aktywowane przy spełnieniu określonego warunku
- Związane z zdarzeniami DOM
- Powiązane z żądaniami XHR
- Umożliwiające sprawdzenie wartości zmiennych w panelu Scope
Monitorowanie ruchu HTTP i wydajności strony
Zakładka Network w narzędziach deweloperskich umożliwia śledzenie wszystkich żądań HTTP podczas ładowania i użytkowania strony. Po otwarciu (F12 lub Ctrl+Shift+I) prezentuje szczegółowy wykaz pobieranych zasobów, wraz z czasem ładowania, rozmiarem i statusem odpowiedzi serwera.
Analiza wydajności poprzez wykres kaskadowy (waterfall) w zakładce Network pozwala zidentyfikować elementy spowalniające działanie witryny. Te informacje pomagają w optymalizacji czasu ładowania, co przekłada się na lepsze doświadczenia użytkowników i wyższą pozycję w wynikach wyszukiwania.
Analiza ruchu HTTP
Zakładka Network stanowi centrum analizy żądań HTTP wysyłanych przez przeglądarkę. Po załadowaniu strony otrzymujesz przejrzystą listę zasobów pogrupowanych według typu (HTML, CSS, JS, obrazy). Każdy zasób zawiera informacje o czasie pobierania, statusie odpowiedzi oraz rozmiarze. Szczegółowy widok pojedynczego zasobu prezentuje:
- Nagłówki żądania i odpowiedzi
- Parametry cookies
- Dokładny czas poszczególnych etapów pobierania
- Szczegóły odpowiedzi serwera
- Parametry przesyłanych danych
Górny panel zakładki Network oferuje zaawansowane filtry usprawniające analizę. Możesz zawęzić widok do konkretnych typów zasobów lub wyszukać określony plik. Funkcja throttling pozwala testować działanie strony przy różnych prędkościach łącza. Panel podsumowania wyświetla kluczowe metryki – liczbę żądań, rozmiar pobranych danych oraz całkowity czas ładowania strony.
Optymalizacja wydajności
Zakładka Performance umożliwia dogłębną analizę wydajności witryny. Po uruchomieniu nagrywania i przeładowaniu strony otrzymujesz szczegółowy raport z wykresem czasowym procesu renderowania. Narzędzie pozwala zidentyfikować:
- Czasochłonne operacje JavaScript
- Problematyczne renderowanie CSS
- Nadmierne przebudowy układu strony (reflow)
- Wąskie gardła w działaniu aplikacji
- Nieoptymalne wykorzystanie zasobów
Praktyczna optymalizacja wydajności wymaga systematycznego podejścia. Należy skupić się na minimalizacji liczby żądań HTTP poprzez łączenie plików, optymalizacji obrazów oraz wdrożeniu technik lazy loading. Szczególną uwagę warto poświęcić ścieżce krytycznej renderowania – zasoby blokujące wyświetlanie strony powinny być zminimalizowane i ładowane priorytetowo. Regularne testy w różnych warunkach sieciowych i na różnych urządzeniach pozwalają utrzymać wysoką wydajność witryny.